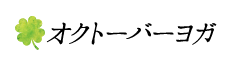オンラインヨガを始めてみたいけど、準備が面倒くさそう・・・
Zoomを使うアプリもあると聞くと、そう感じるかもしれません。
「他の受講者に顔や名前が見られちゃうの?」
「マイクの設定はどうすればよいの?」
など新しいことには、なにかと不安を感じますよね。
Zoomとは・・・複数人での同時参加ができるビデオ・Web会議アプリ
Zoomを使ったオンラインレッスンでは、アプリさえダウンロードすれば誰でも無料で使用できます。
私自身、オンラインヨガを受けるために初めてZoomを使いました。
レッスン直前にあわてて登録したので、開始後に焦ってしまい、ちょっと恥ずかしい思いをしたことも・・・
ただし、手順じたいはとても簡単で、ちょっとした注意点だけ気を付ければ安心して始められますよ♪
・オンラインヨガをするにはZoomが必要なの?
・どうやって始めるの?
・気を付けるポイントは?
について、分かりやすく解説していきますね。
オンラインヨガは必ずZoomが必要なの?
実はZoomをツールとして使うオンラインヨガサービスは一部。
すべてのオンラインヨガに必要になるわけではありません。
そもそも、オンラインヨガには大きく2つの種類があります。
<ⅰ.ライブレッスン型>
オンタイムのライブ型で、相互の映像を通してレッスンを行う方法。
インストラクターと話したりチャットができることもあり、よりリアルのレッスンに近いのが特徴。
ライブレッスンの手段として、Zoomが必須になるサービスもあります。
ですが、独自のアプリ・システムを使っているサービスもあり、すべてのライブレッスン=Zoomが必要というわけではないのです。
いずれにしても、仕組みとしてはほぼ同じなんですけどね。
<Ⅱ.ビデオレッスン型>
すでに収録された映像を見ながらレッスンを行うので、DVDなどの動画と同じイメージです。
いつでも好きなときに自由に閲覧できるのがメリットです。
この場合はZoomは必要ありません。
つまり、ビデオレッスンだけを提供しているオンラインヨガサービスであれば、Zoomは必要ないのです!
・ライブレッスンのみ
・ビデオレッスンのみ
・ライブレッスン+ビデオレッスン
サービスによってこの3パターンに別れるので、事前によく確認しておきましょう。
オンラインヨガの詳細については、こちらの記事とあわせて参考にしてみてくださいね。

Zoom登録~レッスン開始までの手順
まずは事前にZoomアプリをダウンロード、アカウント作成してサインインできるようにしておきます。
スマホ・PCどちらも使う可能性があれば、両方しておくと便利です。

<スマホの場合>
①アプリを開き、「参加」を選択
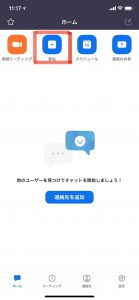
②各オンラインヨガサービスごとに、初期登録をすると、メールで「ミーティングID・パスワード」が送られてくる
⇒その情報をアプリに入力
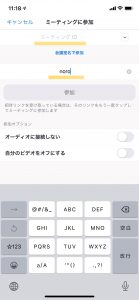
③参加を押すと、ミーティング画面に移動(レッスンが開始していれば、そのまま映像が映る)
<PCの場合>
①ログインして、「ミーティングに参加」をチェック
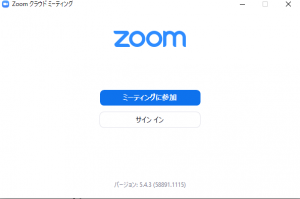
②各オンラインヨガサービスごとに、初期登録をすると、メールで「ミーティングID・パスワード」が送られてくる
⇒その情報を入力
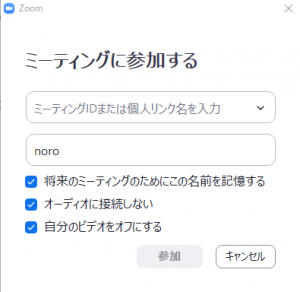
③「オーディオで参加」⇒「参加」を選ぶとミーティング画面に移動
※注意※
ミーティングIDの下段に、デフォルトで自分のフルネームがアルファベットで表記されています。(スマホ・PC共通)
そのまま参加すると、他の参加者にも一覧でフルネームが表示されてしまいます。
気になる場合は、ニックネーム・名前だけにするなど、ここで修正しておくのがおすすめです!(ここでは「noro」に変更しました)
Zoomで失敗しないための注意点
マイクとカメラの確認
オンラインレッスンに参加するときは、「マイクをOFF(ミュート)にしてください」という指示が多いと思います。
また、自分のカメラのON/OFFは自由に選択できることが多いです。
サービスにもよりますが、私が今まで見ている限り、ONにしている人はわりと少ないです。
▼ONにするメリット
・インストラクターがざっとポーズ確認をしてくれる(※サービスによる)
・見られている感によって緊張感が保てる
ただし注意したいのが、「OFFにしているつもりだったのに、じつはONだった!!」というのがちょっと恥ずかしいパターン。
インストラクターはもちろん、他の参加者にも映像が見えてしまうので、要注意です。
「すっぴん部屋着でOKなはずが、ひどい姿を晒されてしまった・・・」
「汚い部屋がばっちり映ってしまっていた・・・」
というのは、あるあるですね。
私ももれなく失敗しました~♪笑
ちなみに、カメラをONにしたくても、自室の景色が映ってしまうのが気になる方もいると思います。
生活感溢れる自宅を晒すのも嫌だし、知らない不特定多数の人に見られてしまうというプライバシー面も不安ですよね。
そういう場合は、バーチャル背景を使っている人もいます。
事前に設定しておけば同じ背景を毎回使うことができるので、便利ですよ。
また、事前にガイダンスがあり、相互に話しができるサービスの場合、初めはマイクをONにして、指示があったらOFFにするという作業が必要になります。
設定はワンクリックなので、とても簡単です。
マイクとカメラのオン・オフはレッスン開始前(ログイン画面)でもレッスン中でも、いつでも切り替え可能です。
<スマホ>
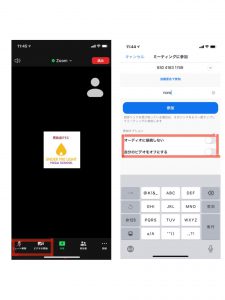
<PC>
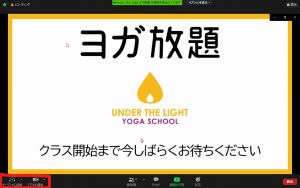
サービスによってマイク・カメラのルールなどが少しずつ違うので、必ず確認するようにしましょう!
ちなみに、サービスによってはもともとマイクにアクセスできないように設定されていることもあります。
入退室のルールを確認
なるべくレッスン開始5分前くらいまでには「入室」を済ませて、カメラとマイクの確認をしておくのが安心ですね。
入退室については、基本的に「いつでも出入り自由」なことが多いです。
途中でトイレに行ったり他事を挟む場合、一度退室してから再入室することができます。
ただし、サービスによってはレッスン開始後に入室ができなかったり、入退室するときに事務局の許可を取らなければならないこともあります。
とくに初めてのレッスンで操作が分からず、入室が間に合わなかったりして、レッスンに参加できなくなってしまっては大変です。
少しでも時間に余裕をもって環境確認をして、すぐに受講できる状態にしておくのがおすすめですよ。
★★ここでの解説はZoomの画面をもとにしていますが、他のライブレッスンツールでも基本は同じです。
さいごに
ビデオタイプのアプリということで、ちょっと身構えてしまう気持ちも分かります。
初めて参加するレッスンで、どんなふうにインストラクターや他の受講者とつながるか、イメージしづらいですよね。
多くのオンラインヨガがありますが、自分のカメラを必ずONにしなければいけないというサービスは、おそらくありません。
あくまで自由なので、安心してくださいね!
まずはレッスンが始まる前に接続方法をよくチェックして、カメラ・マイクの状態を見ておけば失敗することはないですよ。
ここで紹介した基本さえ理解していれば、どんなかたでも簡単にオンラインヨガが受けられますよ♪
ぜひ挑戦してみてくださいね。